Here is a Python Installation Guide – How To Install Python on Windows. This Python Installation Guide describes a step by step procedure with supporting images. Because, the images will make it easy to understand and learn the whole Python installation process.
What is Python?
Python is an interpreted, interactive, object-oriented and portable programming language. Python combines incredible power with very clear and easy to learn syntax. Moreover, Python is portable: it can run on Windows, Mac and different Unix variants.
Python Installation Guide
Let us start to learn the Installation of Python on Windows. First of all we have to download the Python installation file.
Download Python 3.7.4
Step 1: Download Python 3.7.4 or latest from Python.org website. The URL of the Python downloads page is: https://www.python.org/downloads/. Click on the Python.org link as given above. You can also copy paste the given URL to Open the download page in your Chrome browser or in any other browser you are using. To start downloading, click on the Download Python 3.7.4 button.
Note: You can easily find a suitable Python version for different OS like Python for Windows, Linux/UNIX, Mac OS X, and Others.
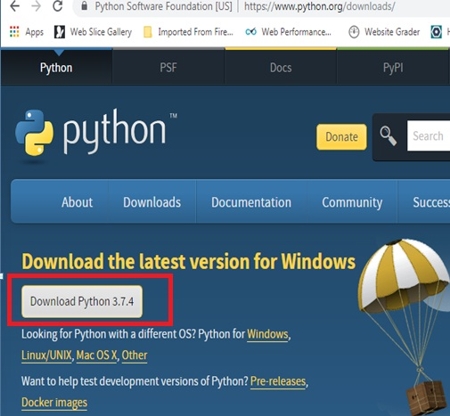
The System will start to download Python installation file as shown below:
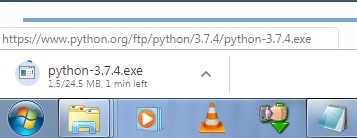
Python installation file started to download
After some time the python-3.7.4.exe file is download in system completely.
Run Python-3.7.4.exe File To Start Installation
Step 2: Now click on the Python executable file to run it for starting the installation process. If Windows OS displays a security warning, click on Run button:
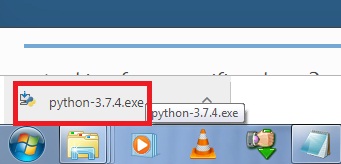
Run Python executable file
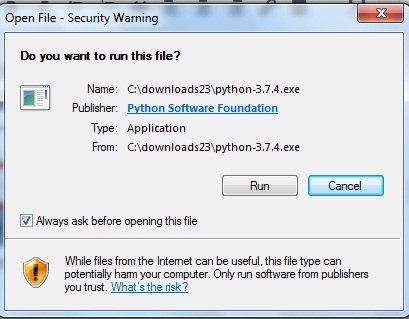
If Windows OS displays a security warning, click on Run button:
Click on Install Now Option
A new dialog box will be displayed on screen. you should click on check box of Add Python 3.7 to path option to select it. After the selection of add to path option, now click on Install Now.
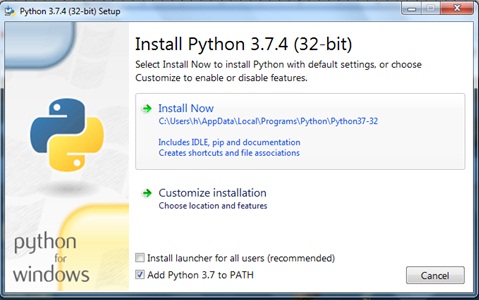
python-now click on Install Now
The python installer will show a dialog box to display the installation progress.
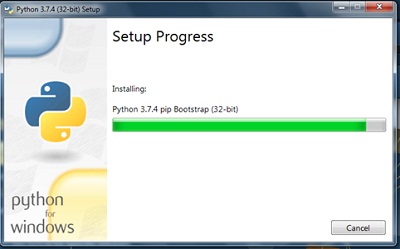
Python installation progress
In the next step, you will be informed that the Python installation has been completed successfully. Congratulations! and welcome in the world of Python Programming Language.
Click on close button to remove the dialog box.
How To Check for Successful Python Installation
Click on Start button and search for IDLE. IDLE is Python’s Integrated Development and Learning Environment. It is very easy to use. You can write and execute simple Python scripts / programs in IDLE. Click on IDLE. IDLE will open. Type print(‘Hello World’) and press Enter. Congratulations you have written your very first Python program or script. The output will be displayed – Hello World.
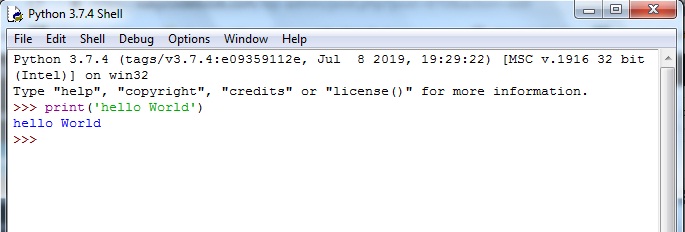
Python-IDLE-script-hello-world
![]()
Pingback: How To Run Python on Windows | EasyCodeBook.com